Raspberry Pi 4 Model B(ラズパイ4)インストール手順
ラズパイ4(4GB)を購入したので、インストール手順。

用意するもの
・本体
・ケース(お好みで。発熱が大きめなので連続稼働ならファン付きがよさそう)
・8GB以上のmicroSDカード
・microHDMIケーブル(HDMI-microHDMI変換コネクタ+HDMIケーブルでも可)
・5V/3A以上供給できるUSB-C電源(スマホ用の充電器やMACbookやiPadの充電器でも可)
・USBキーボード
・USBマウス
・microSDカードが読み込めるカードリーダー
・(WindowsまたはMacまたはLinux)※ここではWindowsで作業しています。
Raspberry Pi OS をmicroSDカードにインストール
・公式ページにインストール方法のYouTube動画へのリンクがあるので、見ておくとよいでしょう。
・microSDリーダーの読めるカードリーダーをPCにセットして、microSDカードをセットします。
microSDカードは8GB以上とのことです。私は32GBを用意しました。
・ Raspberry Pi OS のインストーラー「Raspberry Pi Imager」を公式ページからダウンロードしてインストールします。
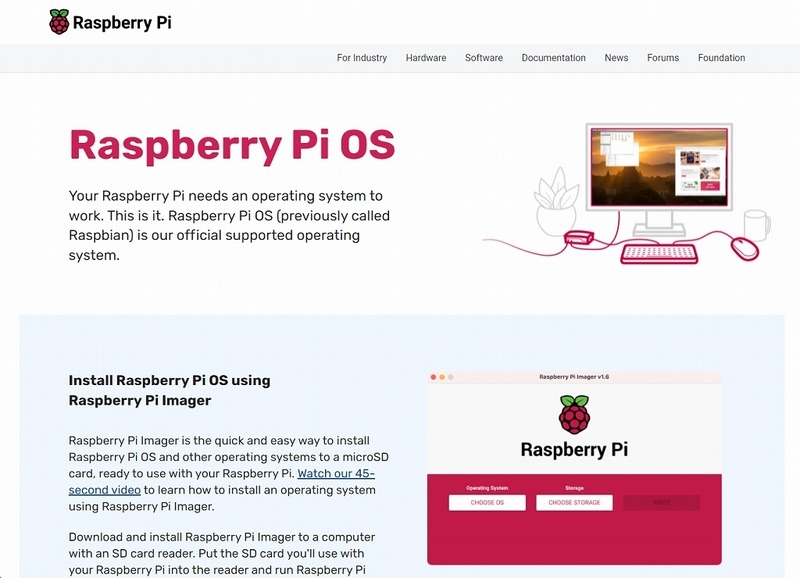
・Operating System > CHOOSE OS
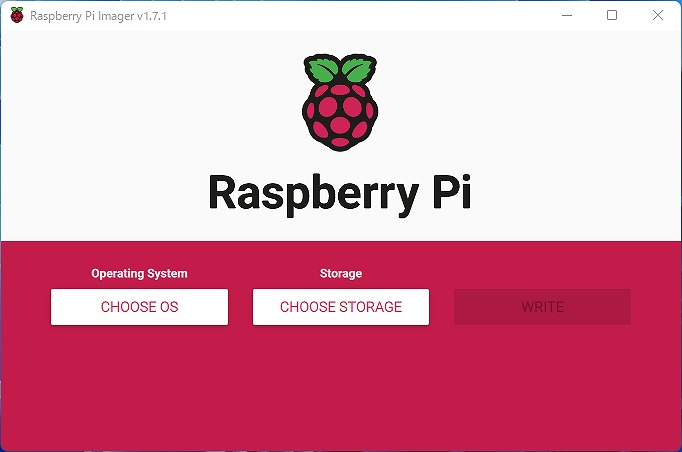
・普通のPCのように使いたいので「Raspberry Pi OS(32-bit)」を選択します。

・追加の設定を行うため、
CTRL + Shift + x キーを押して「Advanced options」メニューを開きます。
(歯車アイコンからも開けます)

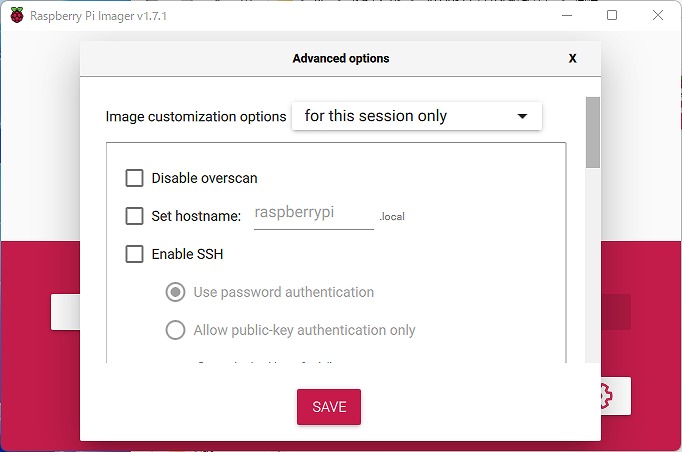
・SSH接続(コマンドによる遠隔操作)を有効にしたいなら「Enable SSH」 を有効にします。
認証はパスワードで行うので「Use password authentication」を選択。
「Set username and password」にて、Username(既定はpi)とPasswordを設定します。
※なお、ラズパイの初回起動時にもパスワードの設定画面がありました。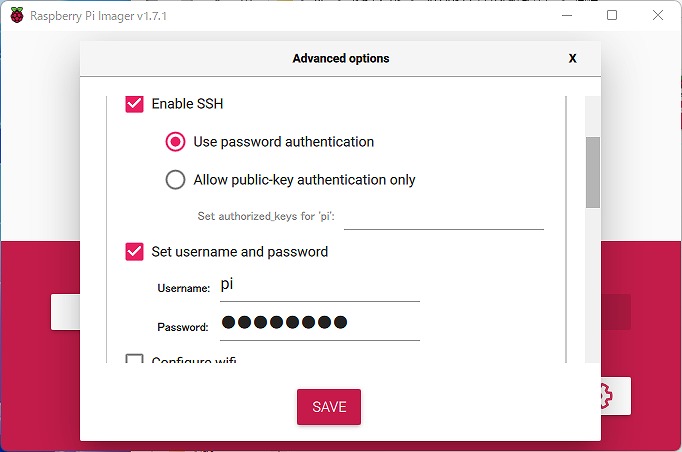
・「Set locale settings」にチェックを入れ、タイムゾーンと日本語キーボードを指定します。
Time zone: Asia/Tokyo
Keyboard layout: jp
・設定したら「SAVE」ボタンを押して保存します。
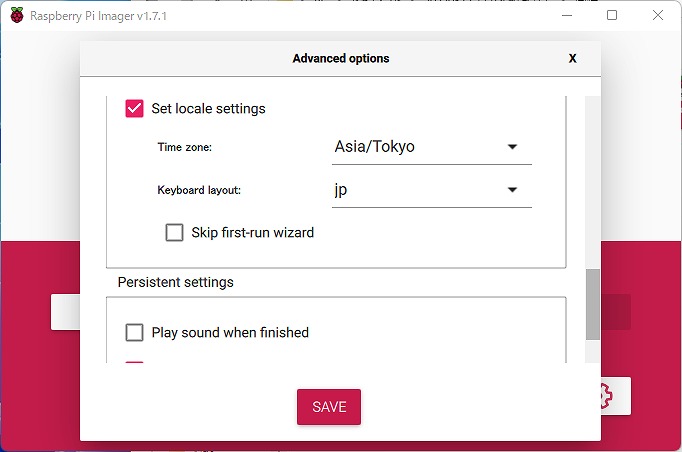
・Storage > CHOOSE STORAGE を押して、保存先のmicroSDカードを指定します。
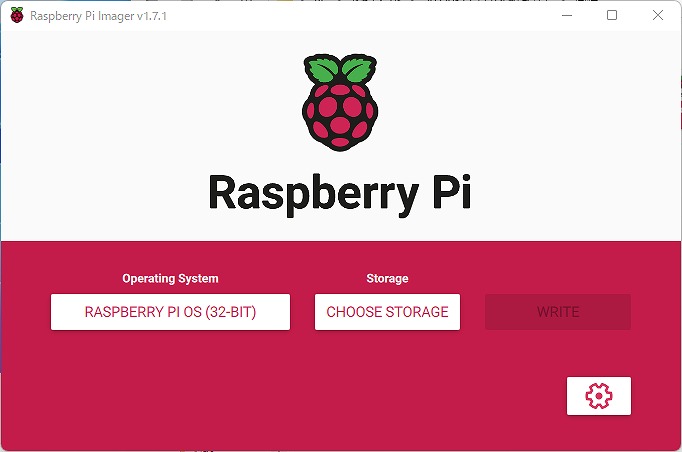
・PCにてmicroSDカードが認識されれば、microSDカードが選択できます。
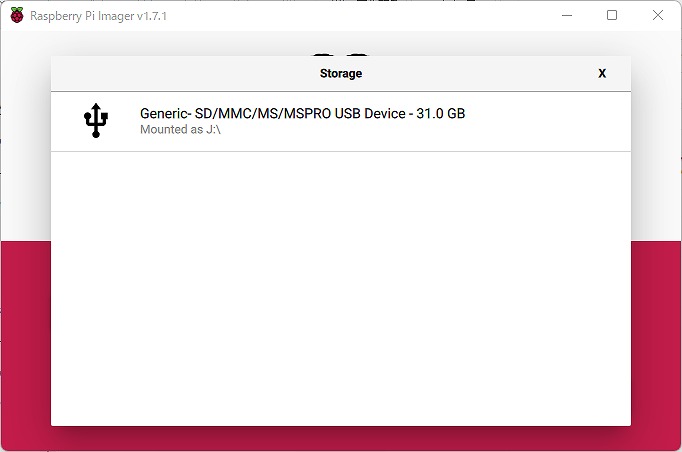
・WRITE を押すと、「microSDカード内のデータは消えます。よろしいですか?」とメッセージが表示されるので「YES」を押します。
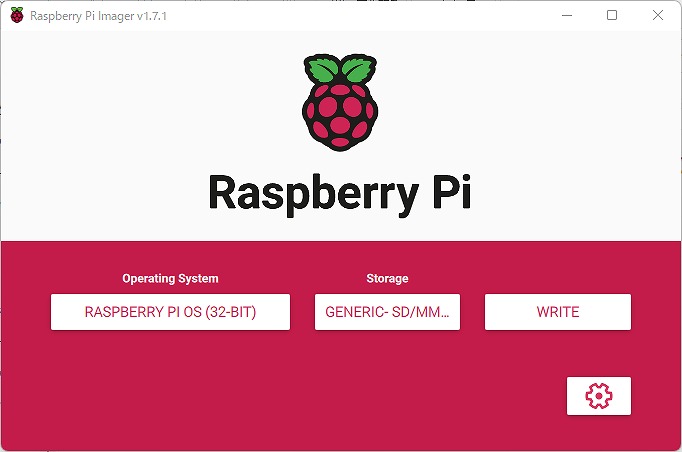

・microSDカードへの書き込みが始まります。私の場合は5分くらいかかりました。
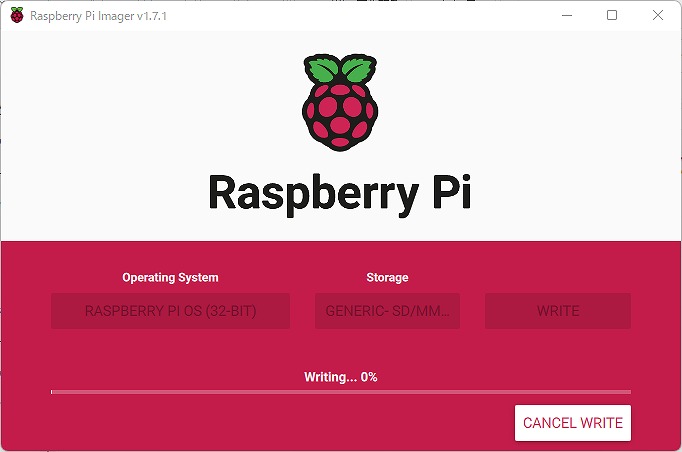
・microSDカードへの書き込みが終わると、自動的にアンマウントされました。
CONTINUE を押して終了です。
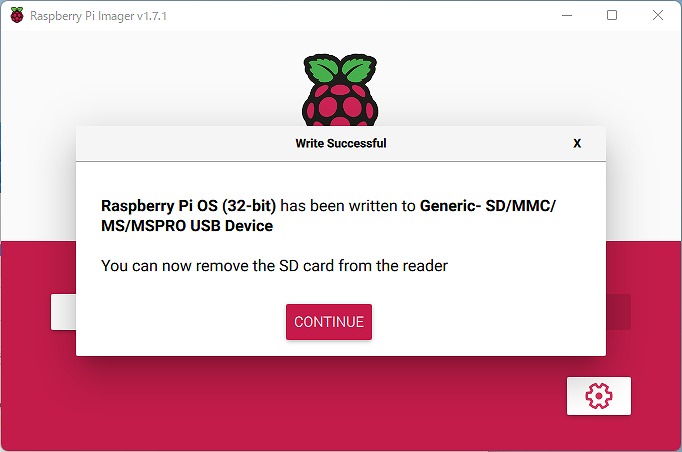
・ラズパイの裏面にmicroSDカードを挿します。
カードの裏表が違うと奥まで差し込めません。
※microSDカードを抜くときは引っ張って抜きます。バネで戻る機構があればいいのになあ。

・周辺機器を取り付けていきます。左から、
USB-C電源(つなげるとラズパイが起動するので、挿すのは最後にします)
microHDMI変換コネクタ > HDMIケーブル
USBキーボードとUSBマウス
有線LANケーブル(無線LANを使うときは不要かも)

・USB-Cケーブルから通電すると、いわゆる「ようこそ」画面が表示されました。
NEXT を押して進めます。
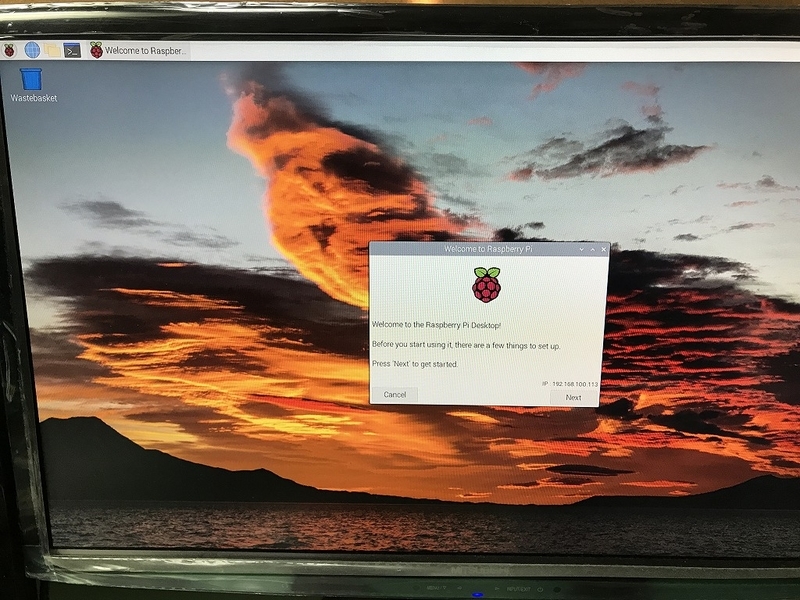
・国や言語を設定します。
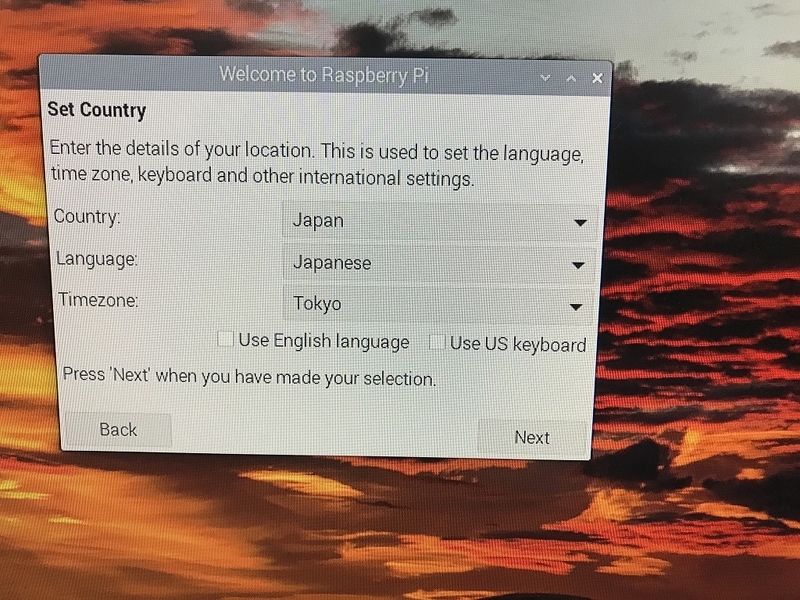
・既定の"pi"ユーザーのパスワードを、既定の"raspberry"から変更します。
☑Hide characters のチェックを外すと、パスワードが"●"ではなく、表示されるようになります。
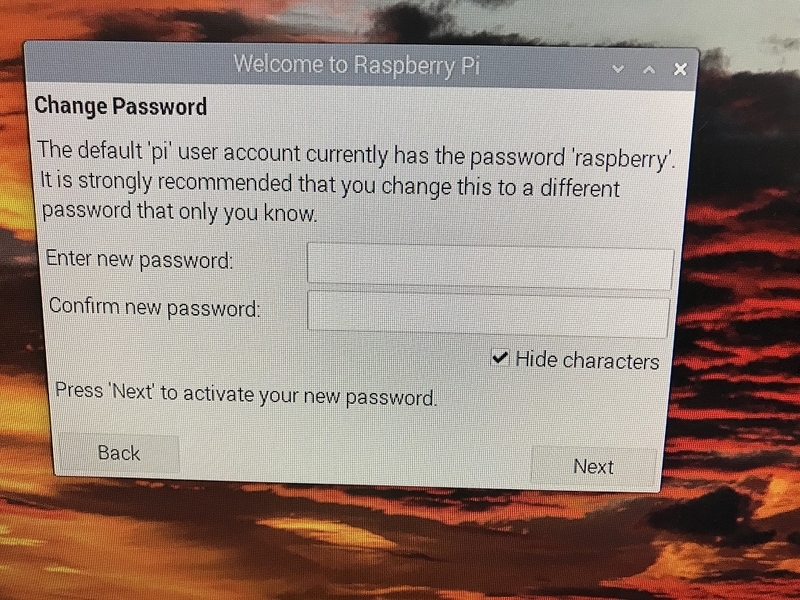
・「画面上のタスクバーが、ディスプレイに沿って映っているか」確認します。
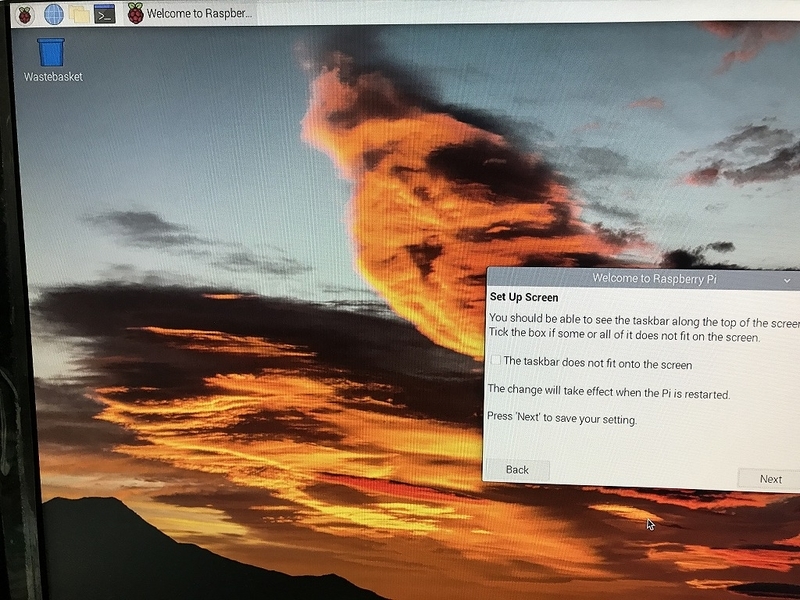
・WiFi(無線LAN)のアクセスポイント(SSID)があれば、選択して'Next'を押します。
有線LANを使用するのであれば'Skip'を押します。

・ソフトウェアのアップデートを行うので Next を押します。
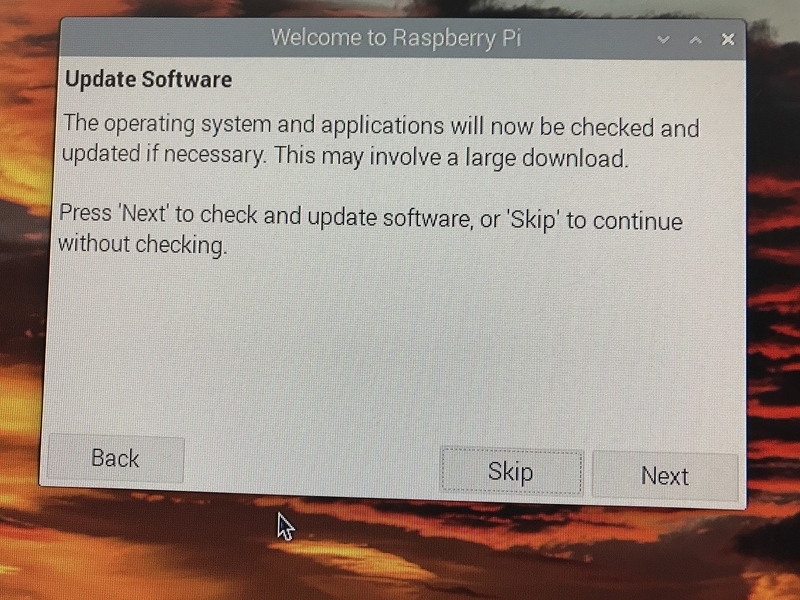

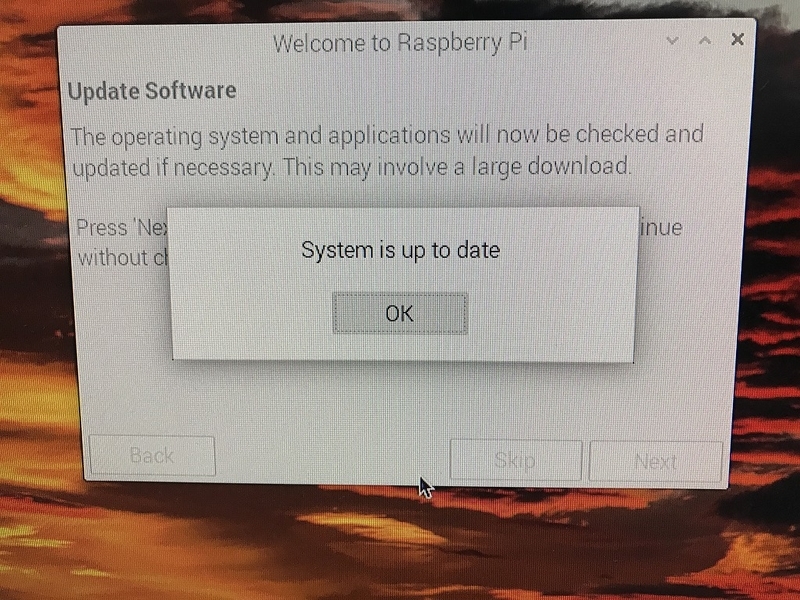
・セットアップが終わりました。Done を押すと、デスクトップが表示されます。


以上です。
備考
・ラズパイの映像をディスプレイに映すとき、画面が映ったり消えたりを繰り返す現象がありました。安いHDMIケーブルを使っていたため、少し高い太めのHDMIケーブルに替えたところ、画面表示は正常になりました。